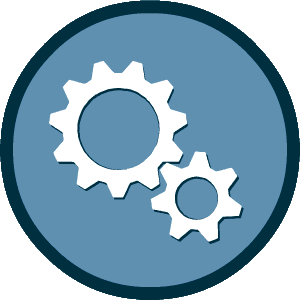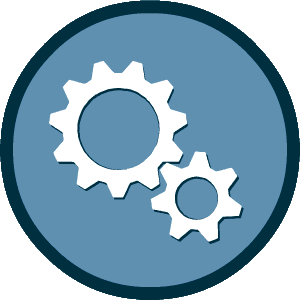Vendor Registration & New Certification
The process to apply for certification with the City of Cleveland involves 2 steps:
 Step 1: Create an account in our system.
Step 1: Create an account in our system.
 Step 2: Fill in and submit an electronic application.
Step 2: Fill in and submit an electronic application.
Please fill in the information below. The registration process takes only a couple of minutes, and all information can be updated at any time after registration. You will then be automatically directed to the start of the certification application form.
Important Note: If you received any form of notice from the City of Cleveland regarding this system, an account may have been pre-configured for you. Please look up your business to see if an account already exists. You can also check with Customer Service before registering to check for an existing account. If you are currently certified then your firm is already in the system.
If you have questions about this registration process or need more information, please contact Customer Service.